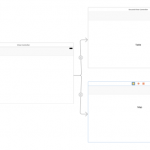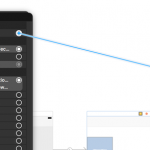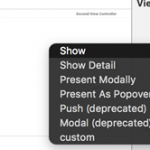- iOS
-
 2017-04-28 - 更新:2018-02-15
2017-04-28 - 更新:2018-02-15
外部ブラウザ(Safari)で指定したURLを開く方法のご紹介です。
URLを指定します。
let url = URL(string: "http://~")
ブラウザを起動
UIApplication.shared.open(url!)
サードパーティ製ブラウザで開く場合は、URLスキームを変えてやる必要があります。
※現状での動作は確認していますが、各アプリの変更によってスキームが変更になる可能性はあります。
Google Chromeの場合
こちらの場合、httpは省きます。
let url = URL(string: "googlechrome://~")
Firefoxの場合
let url = URL(string: "firefox://open-url?url=http://~")
Operaの場合
let url = URL(string: "opera-http://~")
Xcode: 8.3.2
Swift: 3.1
OS: Sierra 10.12